To turn on your camera in Zoom, open the Zoom application and sign in. Join a meeting and locate the “Start/Stop Video” button at the bottom-left corner on a computer or bottom center on a mobile device. Click or tap on the button. If it’s your first time, grant permission to access your camera. Your camera will turn on, and your video feed will be visible to others in the meeting.
Understanding Zoom’s Camera Settings
Zoom provides several camera settings that you can customize to enhance your video conferencing experience. These settings are accessible within the Zoom application. Here are some key camera settings:
- Video Settings: Click on the “Settings” or “Preferences” menu in Zoom and navigate to the “Video” tab. Here, you can choose your camera device, adjust video resolution, and set the default video orientation.
- Video Filters: Zoom offers a variety of video filters to add visual effects to your camera feed. You can experiment with filters like softening, sepia, and more. Access these filters by clicking on the “^” arrow next to the “Stop Video” button during a meeting.
- Virtual Background: Zoom enables you to use virtual backgrounds to replace your actual background with an image or video. In the “Virtual Background” tab within the “Settings” menu, you can select a preloaded background or upload your own.
- Touch Up My Appearance: This setting applies a softening effect to your video feed, making your appearance appear more polished. It can be found in the “Video” tab of the “Settings” menu.
Enabling Camera on Zoom (Desktop Version)
To enable your camera on the desktop version of Zoom, follow these steps:
- Open the Zoom application on your computer and sign in to your account.
- Once signed in, click on the “Settings” gear icon located in the top-right corner of the home screen.
- In the settings menu, select the “Video” tab from the left sidebar.
- You will see the camera settings options on the right side of the screen.
- Under the “Camera” section, click on the drop-down menu and select your preferred camera device if you have multiple cameras connected to your computer.
- To test your camera, look for the video preview on the right side. You should see yourself if the camera is working correctly.
- Adjust the camera settings as needed, such as video resolution and video orientation, based on your preferences.
- Once you have made the desired camera settings, close the settings menu.
- Join a meeting or start a new meeting, and your camera will be automatically enabled. You can further control your camera during the meeting by using the “Start/Stop Video” button located at the bottom-left corner of the Zoom meeting window.
Enabling Camera on Zoom (Mobile Version)
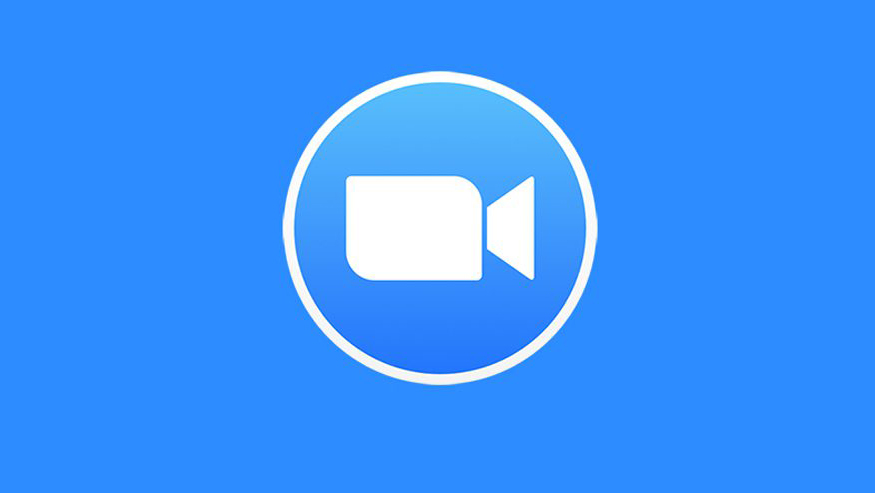
To enable your camera on the mobile version of Zoom, follow these steps:
- Open the Zoom app on your mobile device and sign in to your account.
- Once signed in, you will be on the home screen of the app.
- Tap on the “New Meeting” or “Join” button to start or join a meeting. Alternatively, you can select a scheduled meeting from your list of upcoming meetings.
- After joining a meeting, you will see the meeting interface with various controls at the bottom of the screen.
- Locate the “Start/Stop Video” button, which typically has a camera icon. It is located at the bottom center of the screen.
- Tap on the “Start/Stop Video” button to enable your camera.
- Grant permission to access your camera if prompted by the app. Follow the on-screen instructions to allow access.
- Your camera will now be enabled, and your video feed will be visible to others in the meeting.
- To disable the camera during the meeting, tap on the “Start/Stop Video” button again.
Adjusting Camera Settings for Better Video Quality on Zoom
To adjust camera settings for better video quality on Zoom, follow these steps:
- Open the Zoom application on your computer or mobile device and sign in to your account.
- Before joining a meeting, click on the “Settings” or “Preferences” menu, usually represented by a gear icon. On mobile, this may be accessible through the “More” or “Settings” tab.
- Navigate to the “Video” or “Camera” settings tab.
- Adjust the camera resolution: Choose a higher resolution option if available, such as 720p or 1080p, for better video quality. Keep in mind that higher resolutions require a stronger internet connection.
- Enable HD video: If available, check the option to enable HD video for clearer and crisper visuals. This may be labeled as “Enable HD” or “Enable high-definition video.”
- Frame rate: Increase the frame rate setting, if possible, for smoother video playback. Options commonly range from 30 frames per second (fps) to 60 fps.
- Lighting and exposure: Ensure you are well-lit by positioning yourself in a well-lit area or using additional lighting sources. Adjust exposure settings if available to optimize brightness levels.
- Audio settings: While not directly related to video quality, adjusting audio settings can enhance the overall meeting experience. Check microphone and speaker settings to ensure clear audio transmission.
- Apply changes: Once you’ve made adjustments, click “Apply” or “Save” to save the updated camera settings.
- Join or start a meeting to test the new camera settings and evaluate the improved video quality.
Troubleshooting Camera Issues on Zoom
If you’re experiencing camera issues on Zoom, you can try the following troubleshooting steps:
- Check camera connections: Ensure that your camera is properly connected to your computer or mobile device. If using an external camera, check the cables and connections to make sure they are secure.
- Grant camera permissions: If you’re using Zoom on a mobile device, verify that you have granted the necessary permissions for Zoom to access your camera. This can typically be done through the device settings.
- Update camera drivers: If you’re using an external camera, visit the manufacturer’s website and check for any available driver updates. Install the latest drivers to ensure compatibility with Zoom.
- Test the camera in other applications: Use another application (e.g., your device’s native camera app) to test if the camera is working correctly. If the camera functions properly in other apps but not in Zoom, the issue may be specific to Zoom.
- Restart the device: Sometimes, a simple restart can resolve camera issues. Try restarting your computer or mobile device and relaunch Zoom.
- Check Zoom settings: In the Zoom application, go to the “Settings” or “Preferences” menu and navigate to the “Video” or “Camera” settings. Ensure that the correct camera is selected and that video is not disabled or muted.
- Disable other camera-related applications: If you have other video-conferencing or camera applications running simultaneously, they may conflict with Zoom. Close or disable any other applications using the camera and try again.
- Reinstall Zoom: If none of the above steps work, you can try uninstalling and reinstalling the Zoom application. This can help resolve any potential software conflicts causing the camera issue.
- Contact Zoom support: If the problem persists, reach out to Zoom’s customer support for further assistance. They can provide more specific troubleshooting steps or investigate any potential system-related issues.
Conclusion
In conclusion, mastering the art of turning on the camera in Zoom opens up a world of possibilities for effective and engaging communication. By enabling your camera, you can create a more personal and interactive experience, fostering better connections with colleagues, friends, and family.
References:
https://support.zoom.us/hc/en-us/articles/204065759-Zoom-Rooms-camera-controls
https://www.alphr.com/webcam-not-working-zoom/

Greetings, I’m Jotham Leopold, the enthusiast and mind behind ExpertDecider.Com. Holding a degree in Management Information Systems from the University of Wisconsin, I ventured into the professional world as an Information Technology Consultant. However, my passion extends beyond the corporate realm. Beyond the algorithms and codes of my IT career, I’ve always been captivated by the sleek world of electronics. This fascination led to the creation of ExpertDecider.Com, a platform where my expertise as an IT Consultant converges with my fervor for the latest gadgets.